

Is your Windows 10 PC personalized settings not responding when rebooting after an update? No need to be alarmed as this guide offers you three solutions to this problem.
The first solution I will show you is how to fix Windows 10 personalized settings not responding by simply restarting the PC. The second method, on the other hand, involves resolving the issue by restarting Windows Explorer.
Meanwhile, the third fix for Windows 10 personalized settings not responding is to uninstall the recent update. Hence, I believe following the steps in the guide should resolve the issue.
Besides, this guide also contains an FAQ section that aims to answer some of the most asked questions about this problem.
Fix Windows 10 Personalized Settings Not Responding By Restarting The PC

Before I walk you through the techy solutions in this guide, a simple reboot might actually solve the problem. Follow the steps to perform this task.
- Press CTRL + Alt + Delete keys on your keyboard.
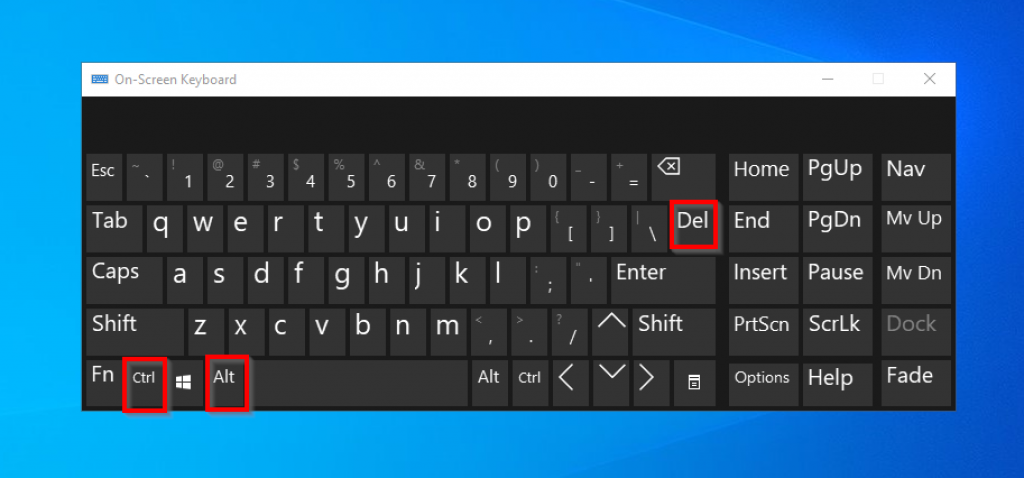
- Then, click the power button on the bottom right corner and select Restart.
After restarting the computer, check if the problem is still there. If it is, check out the next solution below.
Fix Windows 10 Personalized Settings Not Responding by Restarting Windows Explorer

You can also fix the issue of the Windows 10 personalized setting not responding by restarting Windows Explorer. Below are the steps to do so.
- Press CTRL + Alt + Delete keys on your keyboard.

- On the screen that appears, select Task Manager from the list.
- When Task Manager opens, it should be on the Processes tab by default. Then, scroll down to the Windows processes category, right-click Windows Explorer, and select Restart.
If Windows Explorer is not displayed in the Task Manager list, it may mean that it was not started. In that case, follow the steps beneath this image to start Windows Explorer.

- While still on the Processes tab of the Task Manager, click File, then select Run new task.

- When the Create new task pop-out window opens, enter “explorer” (without the quotes) and click OK.

- Finally, restart your PC and check if the problem has been fixed.
I hope that fixes the issue. However, if the issue persists, you might want to try out the next solution below.
Fix Windows 10 Personalized Settings Not Responding By Uninstalling Updates

In some cases, this issue might be the result of corrupted updates. Hence, uninstalling the previously installed updates should bring an end to the problem.
Follow the steps below to perform this task.
- Press and hold the power button on your computer until it shuts down.
- Next, press the power button again to start your PC. However, when the Windows 10 computer is starting up, press and hold the power button again until it shuts down.
- Then, when the computer boots for the third time, it will boot into Recovery Mode. On the first screen of Recovery Mode, click the See advanced repair options option.

- Next, on the Choose an option screen, select Troubleshoot.
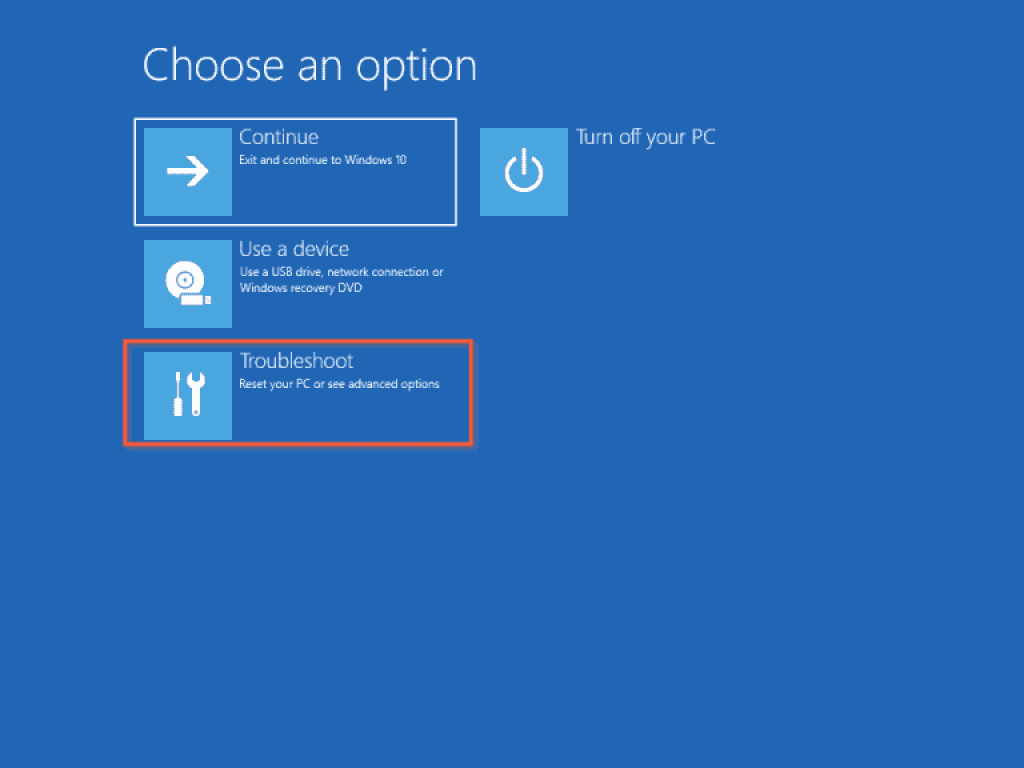
- Then, on the Troubleshoot screen, click Advanced options.

- On the Advanced options screen, click Uninstall Updates.
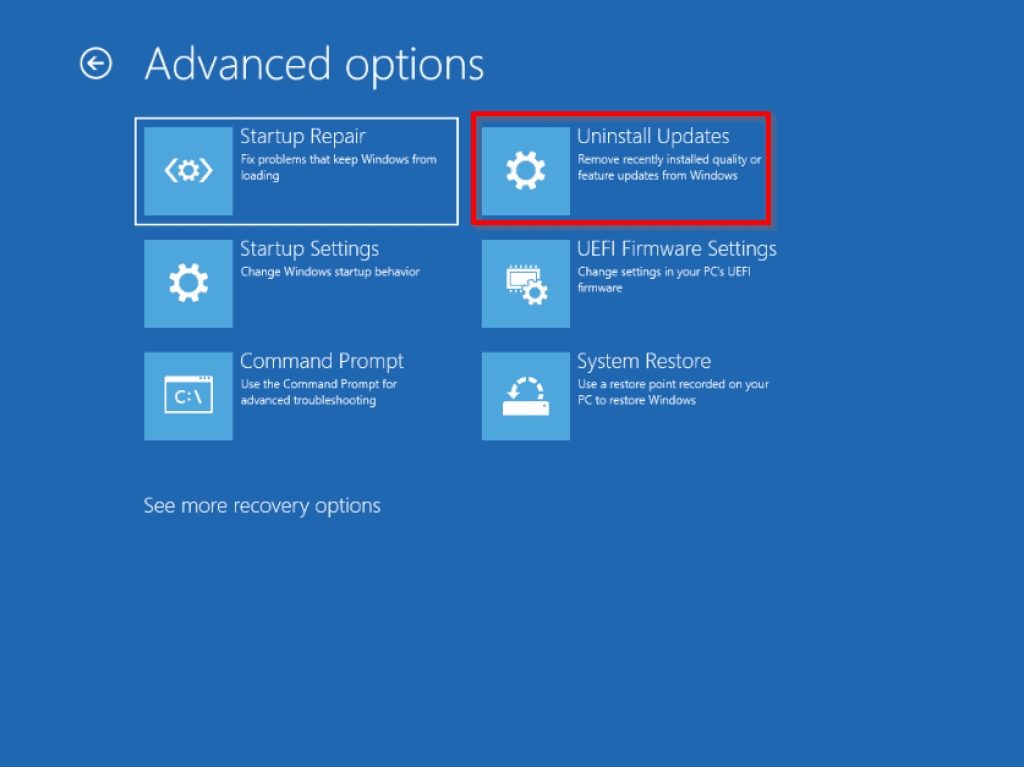
- Then, click Uninstall Latest Quality Update.
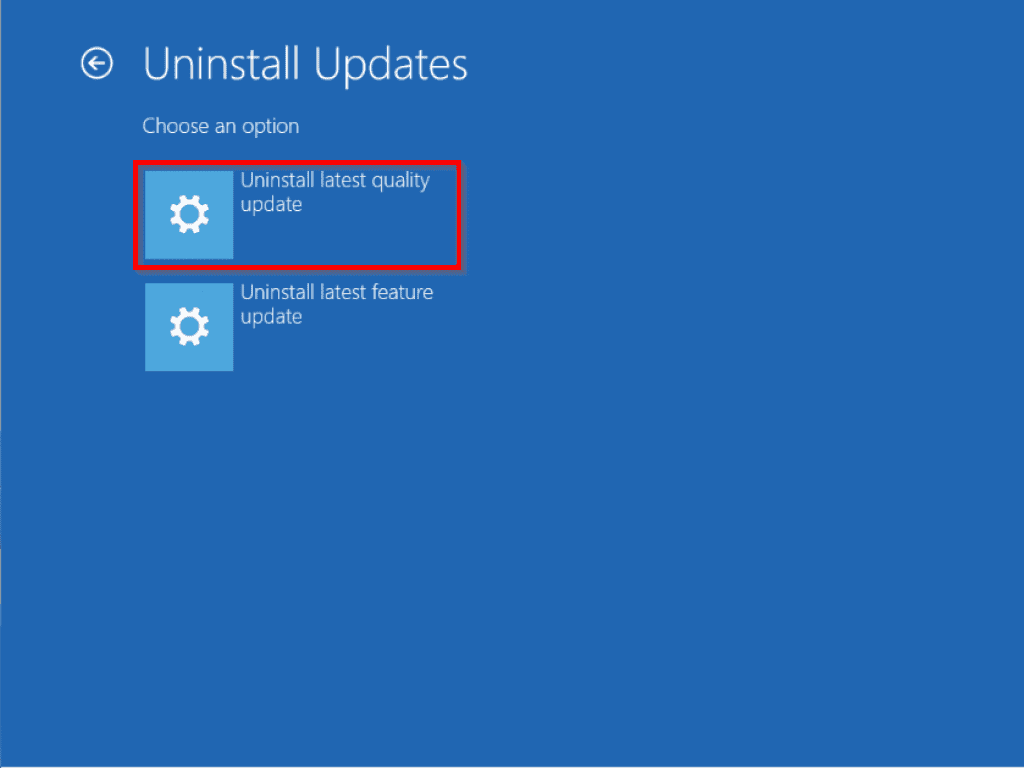
- After that, follow the on-screen prompts to uninstall the update completely. When the update finishes uninstalling, restart your PC and check if the issue has been fixed.
If the problem still persists, repeat the steps in this section. However, when you get to the last step, select Uninstall Latest Feature Update instead.

Frequently Asked Questions About Windows 10 Personalized Settings Not Responding

You can fix this issue by restarting Windows Explorer. To perform this task, follow the steps below.
a) Right-click the Windows Start menu and select Task Manager.
b) In Task Manager, it should be on the Processes tab by default. Hence, scroll down and locate Windows Explorer under the Windows Processes category.
c) Then, right-click Windows Explorer and select Restart.
After that, reboot your computer, and the problem should be resolved.
To boot to recovery mode in Windows 10, follow the steps below.
a) Press and hold the power button on your computer until it shuts down.
b) Next, press the power button again to start your PC. However, when it is starting up, press and hold the power button again until it shuts down.
c) After that, when you start the computer for the third time, it will boot into recovery mode.
Windows 10 was released to manufacturing on July 15, 2015. However, it was released to retail on July 29, 2015.
F8 function key does not work on Windows 10 by default when trying to boot to recovery mode. However, you can manually set the key to work.
Microsoft Corporation owns the Windows operating system.
My Final Thoughts About Windows 10 Personalized Settings Not Responding

After an update, your Windows 10 computer may get stuck in the personalized setting section when rebooting. This issue is caused by various factors, thereby stopping your computer from booting.
You might start to panic when this happens, but you don’t actually need to panic. This is because I believe the solutions provided in this guide should fix the problem.
Specifically, in this guide, I showed you how to fix the issue by simply restarting your computer. If that didn’t solve the issue, I also provided steps to restart Windows Explorer so as to fix the problem.
Lastly, I offered a solution that involves uninstalling previously installed updates. So, if you followed the steps/solutions in this guide thoroughly, the Windows 10 personalized setting not responding should be resolved.
I hope you found this guide helpful. If you found this guide helpful, kindly spare 2 minutes to share the solution that worked for you with our community at Itechguides Community Forum.
However, if you have any questions regarding this guide or if the steps did not fix your problem, please post your question at Itechguides Community Forum. Our team or other community members will get back to you with a fix as soon as possible.
Finally, for more Windows 10 fix-it guides, visit our Windows 10 Fix-it guides page.
References And Further Reading
- answers.microsoft.com – Personalized settings not responding after windows 10 updates
- appuals.com – Personalized Settings not Responding
- Itechguides Community Forum








